
안녕하세요. Kim-kevin입니다.
이번에 알아볼 방법은 제목처럼
PDF 파일 암호 설정 및 암호 해제에 대해서 알아보려고 합니다.
저도 업무 때문에 자주 사용을 하는데 알고 계시면 도움이 되실 거 같아서 이편을 만들고자 했습니다.
따로 프로그램을 설치하지 않아도 되기 때문에 편리하다고 생각합니다.
암호를 풀 때도 간단한 암호는 해제가 가능한데 복잡하게 만들어진
암호에 대해서는 실패를 할수도 있습니다.
그리고 PDF 파일을 분할 및 압축 JPG 파일 변환도 가능합니다.
그러면 알아보겠습니다.
Smallpdf.com - PDF와 관련한 모든 문제를 해결해 주는 무료 솔루션
Smallpdf - 모든 PDF 파일을 아주 쉽게 변환, 또는 편집이 가능하게 해줍니다. 뿐만 아니라, 모든 PDF 관련 문제를 저희 웹사이트에서 해결할 수 있습니다. 그리고,,,네, 맞습니다. 무료입니다!
smallpdf.com
사이트는 스몰피디에프라는 사이트입니다.
위에 링크를 들어가시게 되면
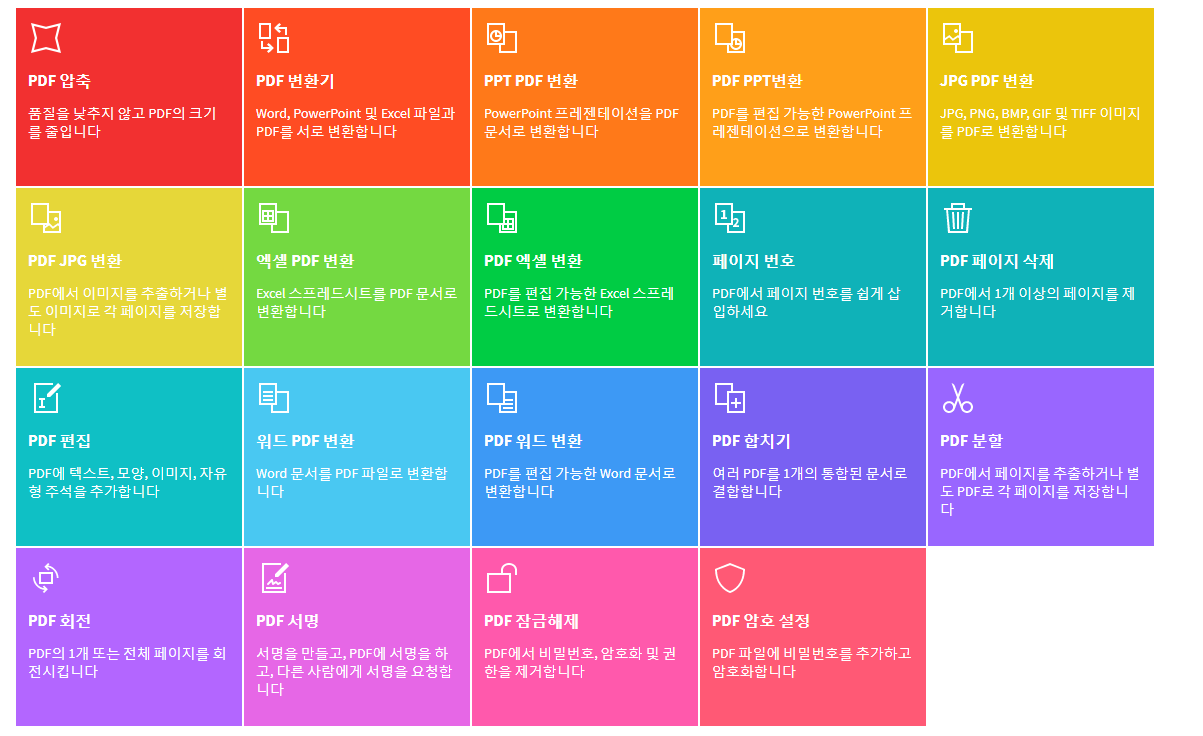
위에 보시면 PDF로 사용할 수 있는 내용에 대해서 나오게 됩니다.
여기에 암호 설정을 클릭해서 들어가시면
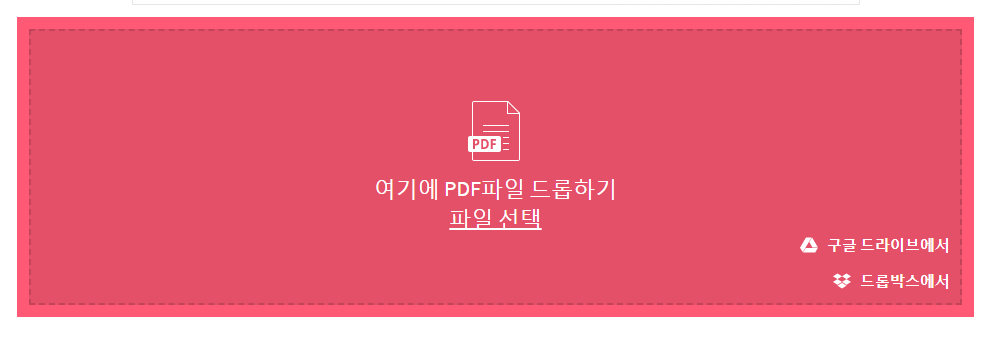
위에 그림처럼 나오는데 PDF 비밀번호를 설정하고 싶은 PDF 파일을 마우스로 끌어서
드래그해서 넣어주면 됩니다.
다만, 용량이 큰 경우에는 시간이 조금 더 걸릴 수 있습니다.
드래그 하고 나시면
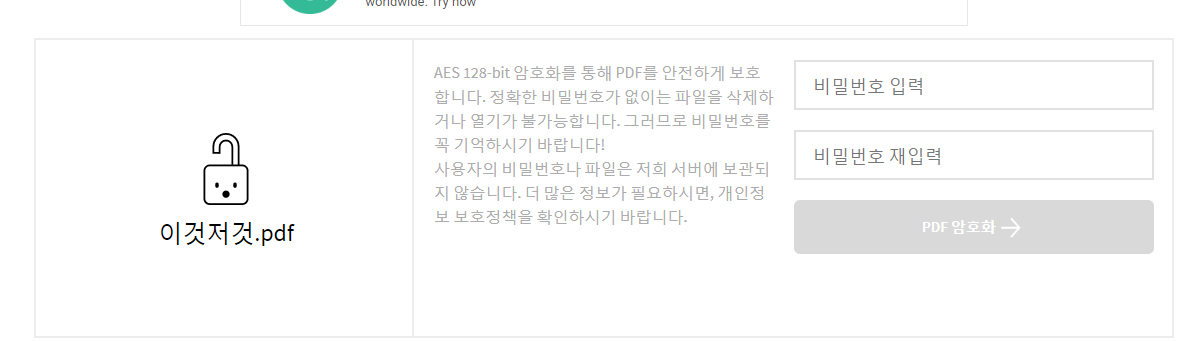
PDF 파일 이름이 나오면서 비밀번호를 입력하라는 창이 나옵니다.
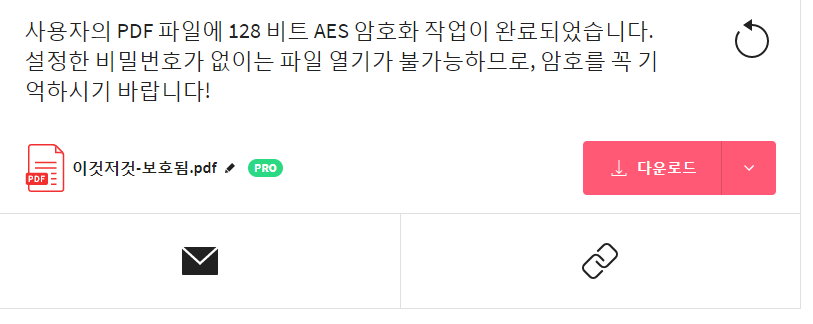
비밀번호를 설정하시고 나면 위에와 같이 암호화가 설정된 파일을 다운로드 하실 수 있습니다.
그리고 다운로드를 하셔서 사용하시면 됩니다.
암호 설정 하는 방법을 알아봤습니다
그 다음으로
암호를 해제하는 방법을 설명해드리겠습니다.
방법은 위에와 같이 들어가셔서 PDF 잠금해제를 들어가줍니다.
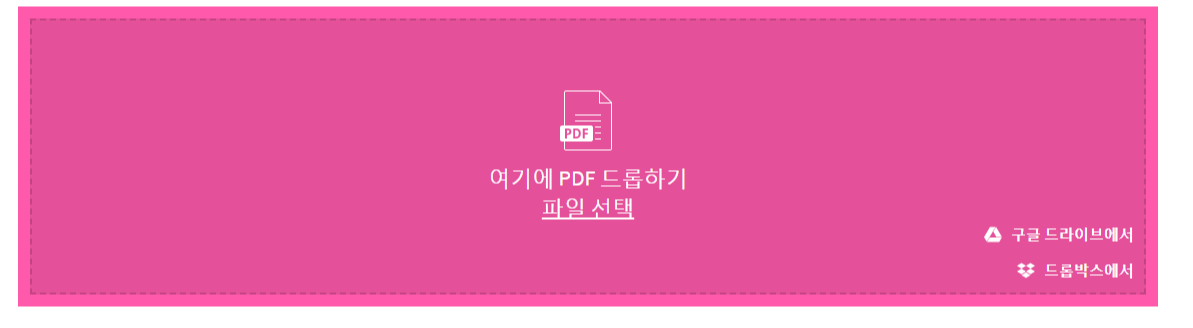
그러면 위에 그림처럼 나오게 됩니다.
그후에 파일을 드래그해서 넣어줍니다.
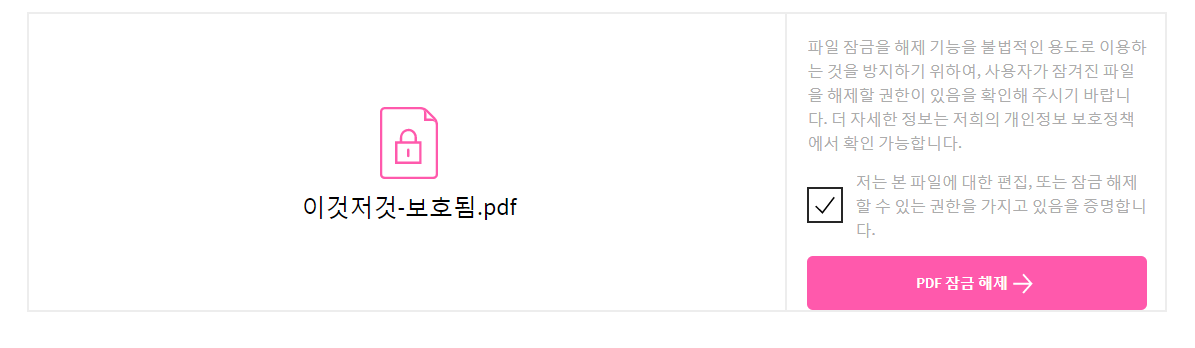
위에처럼 사용하시면 잠금해제 누르시고
비밀번호를 입력하시면
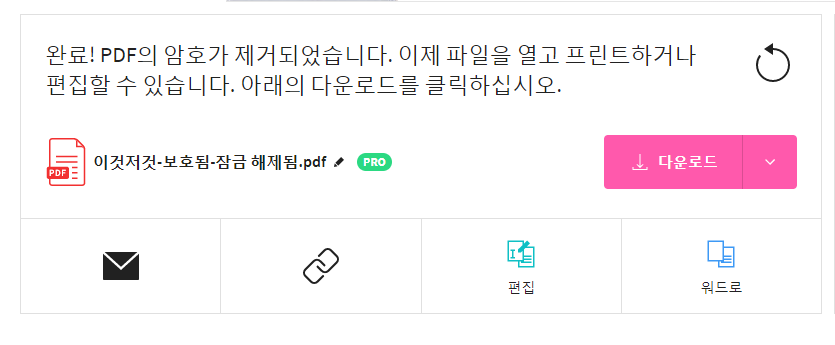
아래와 같이 나오면 그다음 파일을 사용하실때 암호 없이 사용이 가능합니다.
이상으로 PDF파일 비밀번호 설정 및 해제에 대해서 알아봤습니다.
봐주셔서 감사합니다.
'꿀팁 > 꿀팁' 카테고리의 다른 글
| 컬러,색상 조합 사이트 (0) | 2020.02.12 |
|---|---|
| PDF 용량 줄이기 (0) | 2020.02.11 |
| 연차수당에 대해 자세히 알아봅시다. (0) | 2019.12.03 |
| 주민등록등본 인터넷발급 (0) | 2019.11.29 |
| 4대 사회보험 가입내역 확인서 발급 방법 (0) | 2019.11.28 |



